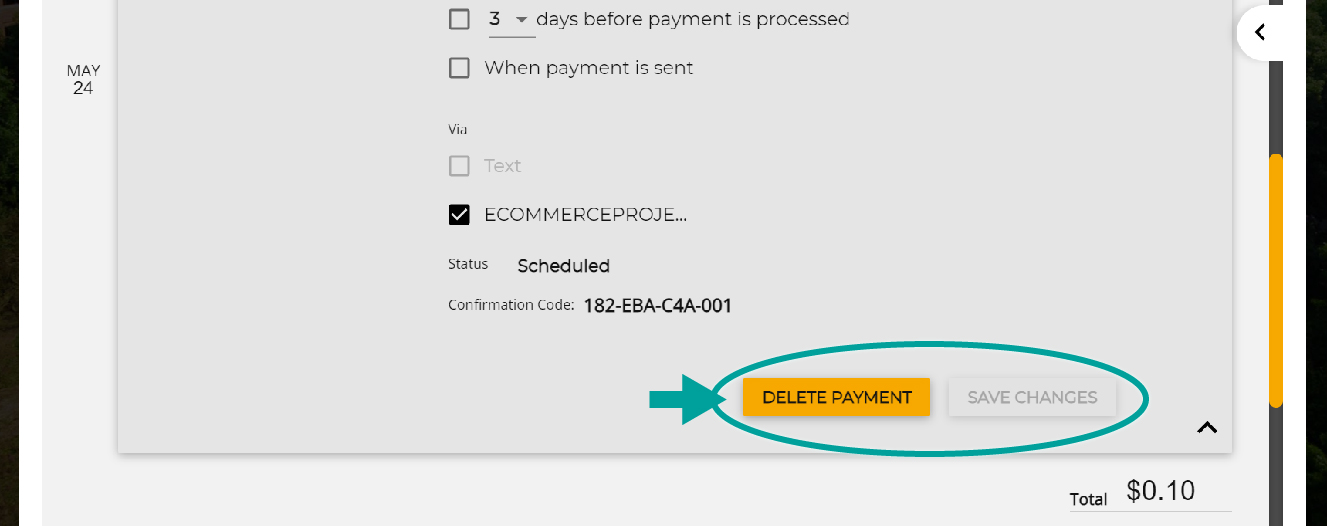Make electronic payments or send a check via Pay a Bill.
Want to keep all your bills in one convenient place? You can make all your payments each month through Pay a Bill in digital banking.
Instructions
Pay a Bill can be found under Payments in the main menu of digital banking.
1. Click Add Biller.
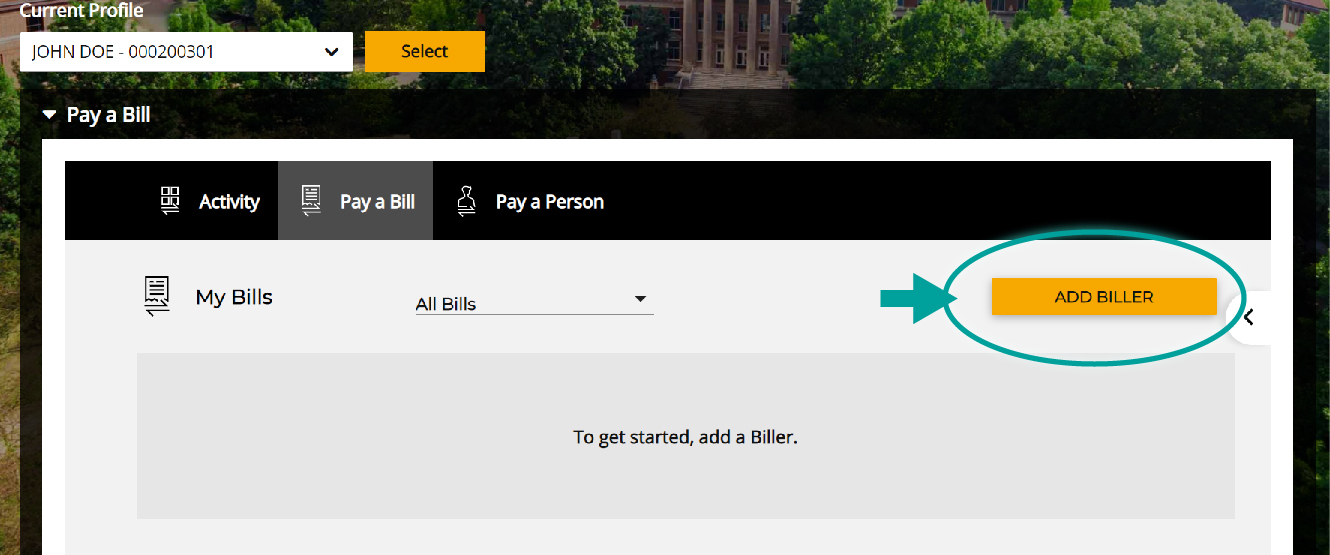
2, Type the name of your biller into the search bar.
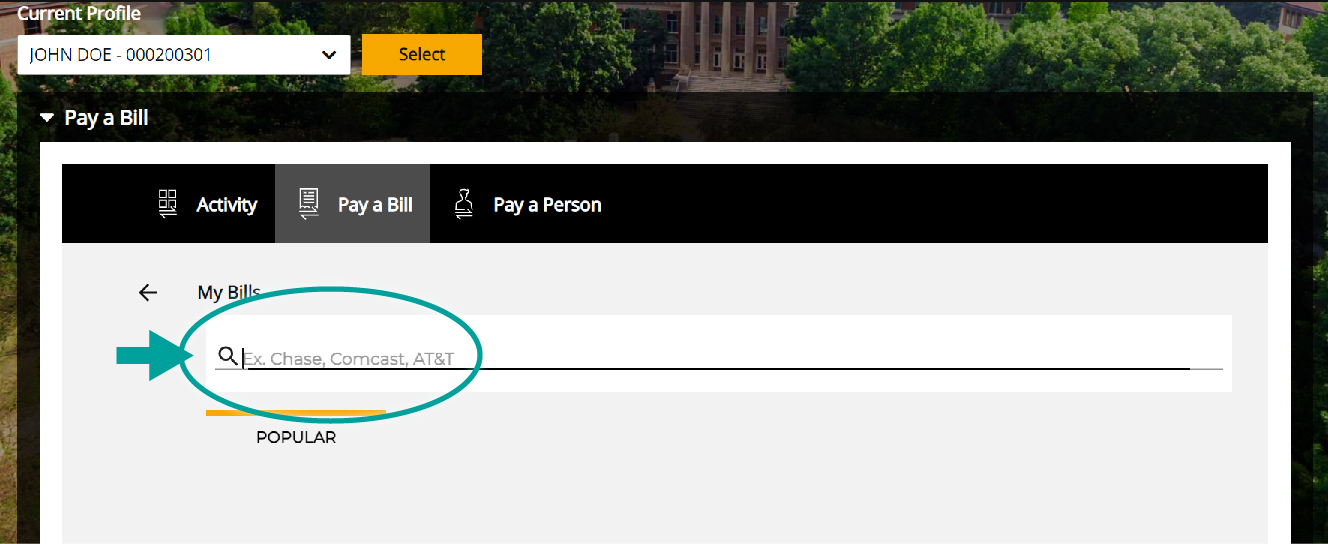
3. If you see a match in the drop-down box, select the correct biller and follow the steps to log into your account.
4. If you do not see your biller in the drop-down box, select Add Manually, select Pay a Business, and fill in the proper information for the biller.
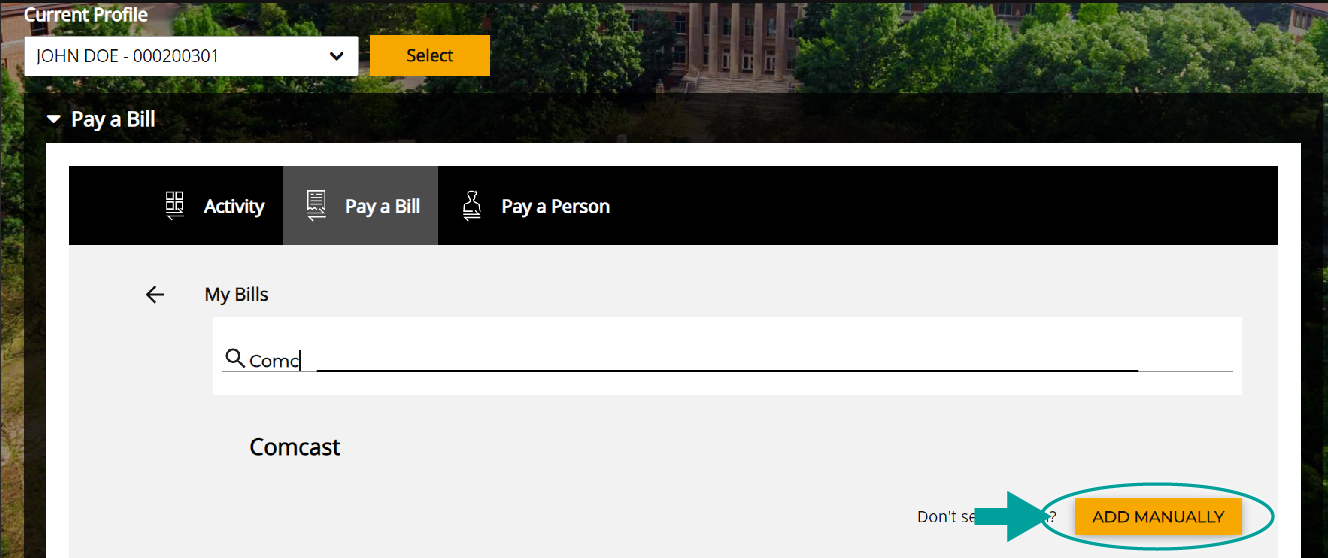
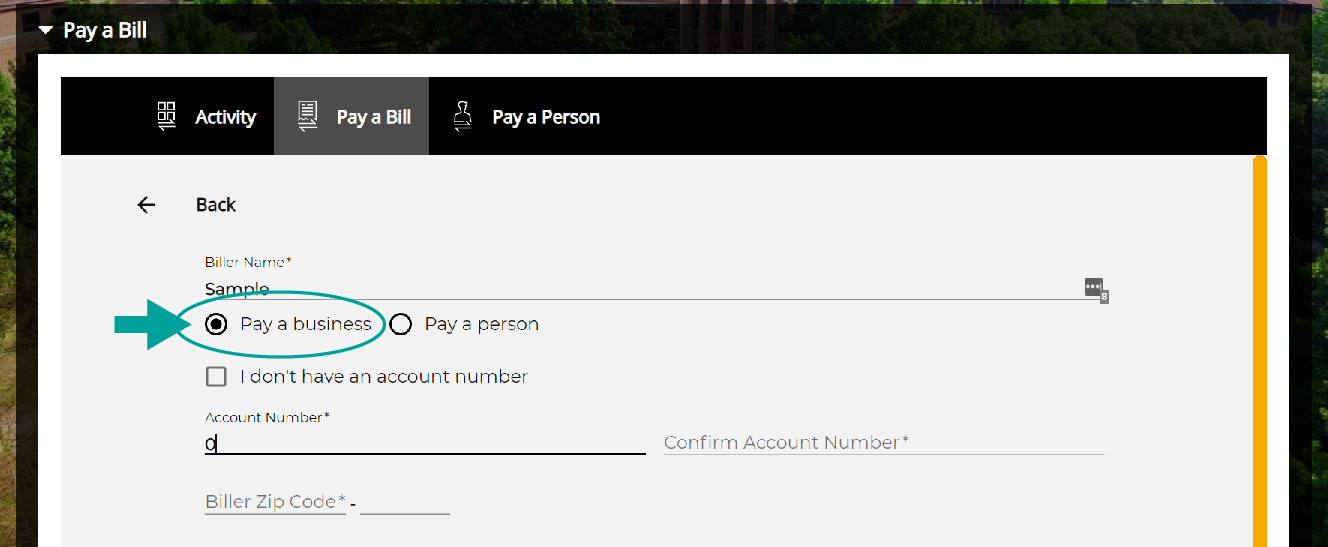
Back to top
1. Select the biller you want to edit.
2. Click the arrow on the right-hand side of the module to open the biller details.
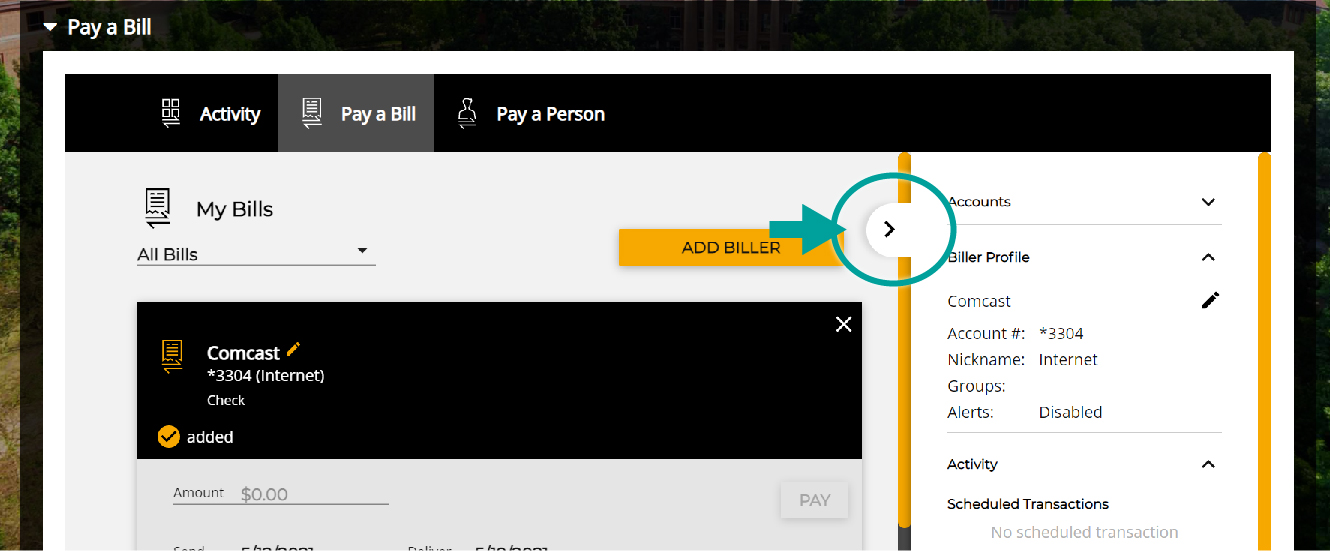
3. Click the “edit” icon (the small pencil icon) in the biller details.
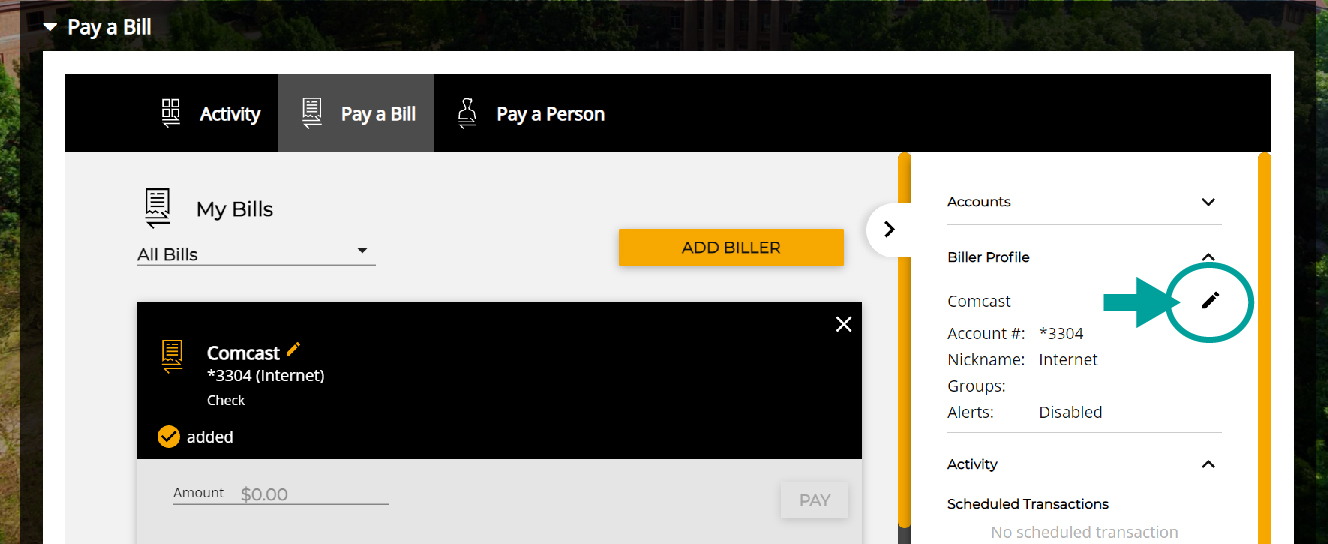
Here, you can change the nickname of the biller, set payment methods, view scheduled payments and history and more.
4. Click Update when you’ve finished making edits.
1. In the menu at the top of the module, select All Bills to open the dropdown box in Pay a Bill or All Contacts to open the dropdown box in Pay a Person.
2. In the dropdown box, select Add Group to put several billers into one group to make them easier to find.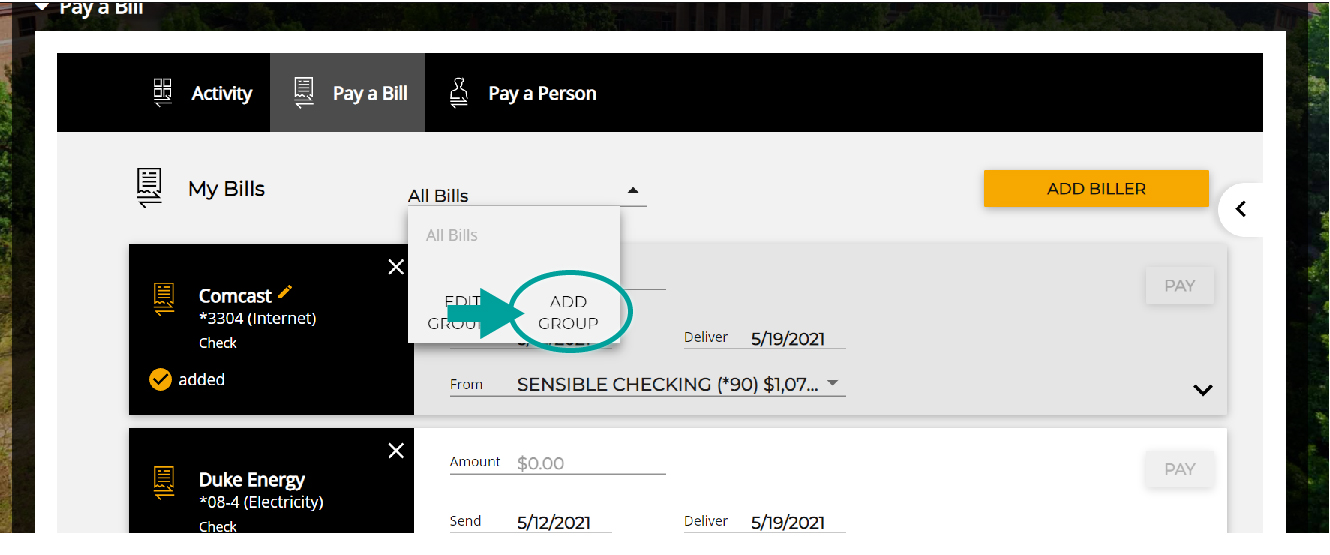
3. Type in the custom group name.
4. Select the billers you want in that group.
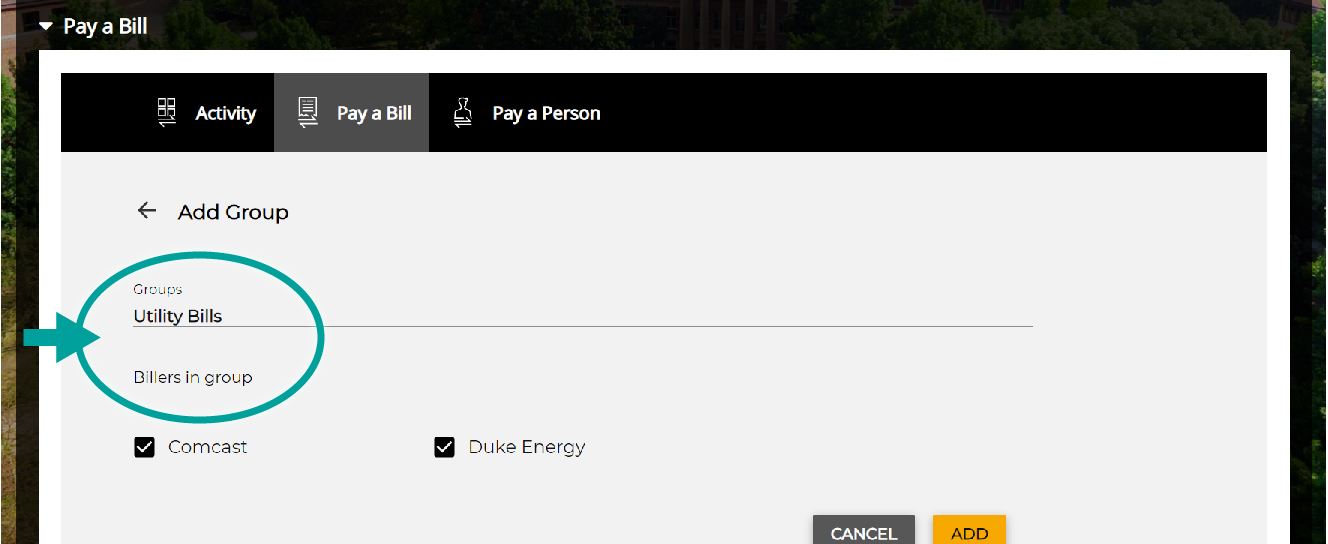
5. Click Add.
6. Now, you can view your biller groups under All Bills in the dropdown.
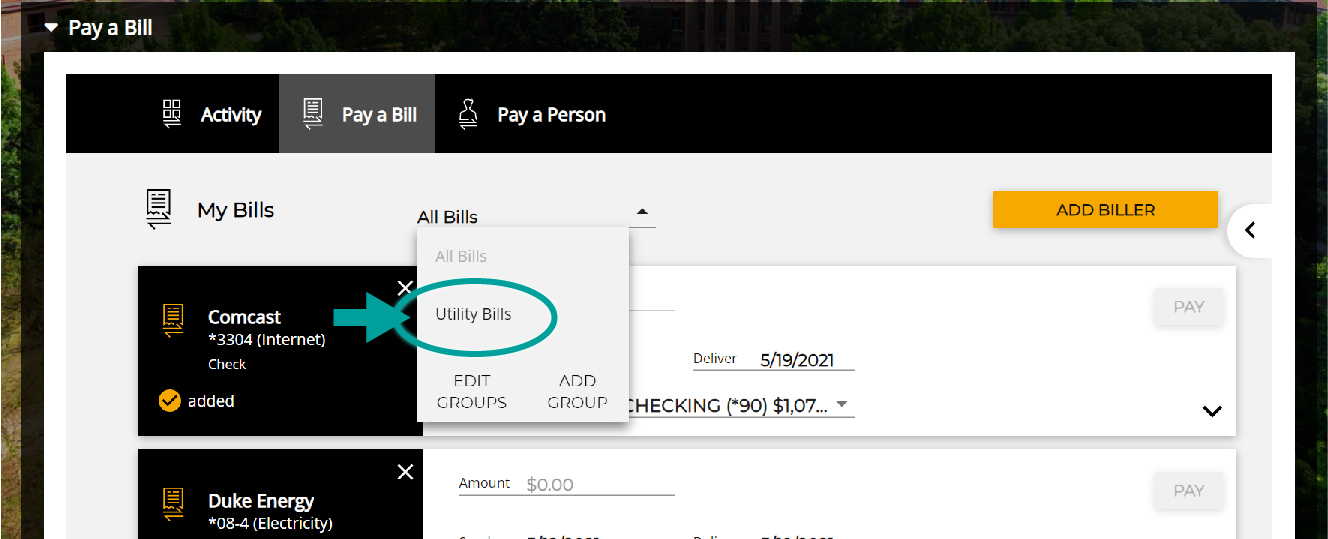
1. Click to select the biller you’d like to pay.
2. Enter the amount, send date and account you’d like the money to be transferred from.
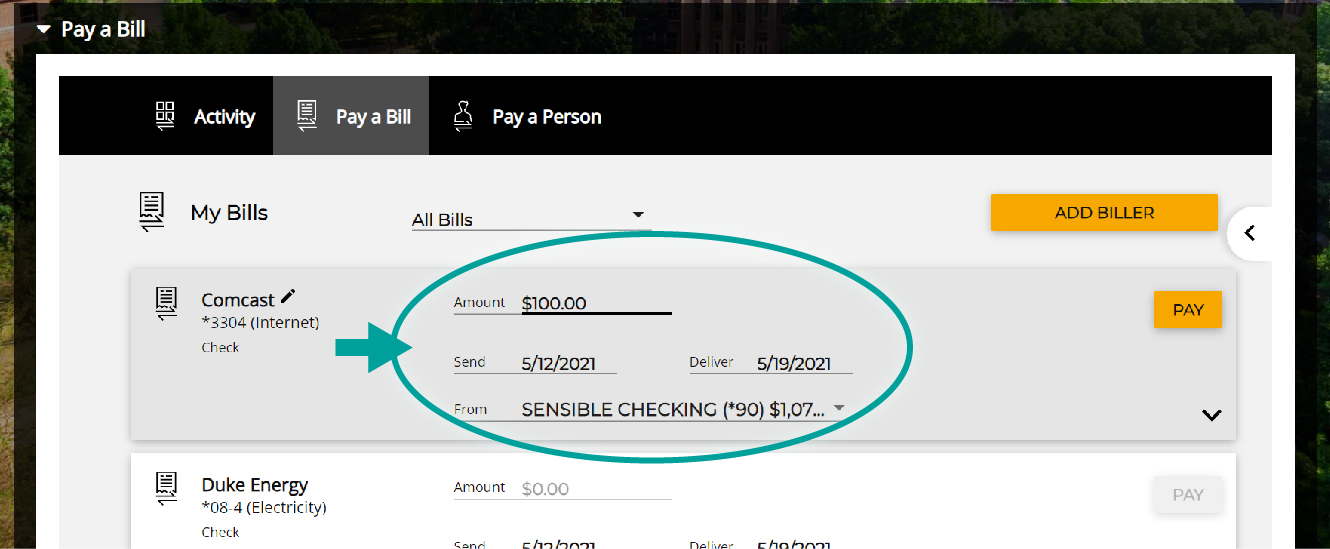
3. If you would like to manage alerts: Click the arrow in the bottom right of the biller contact box to expand the contact if you’d like to receive alerts about your payment.
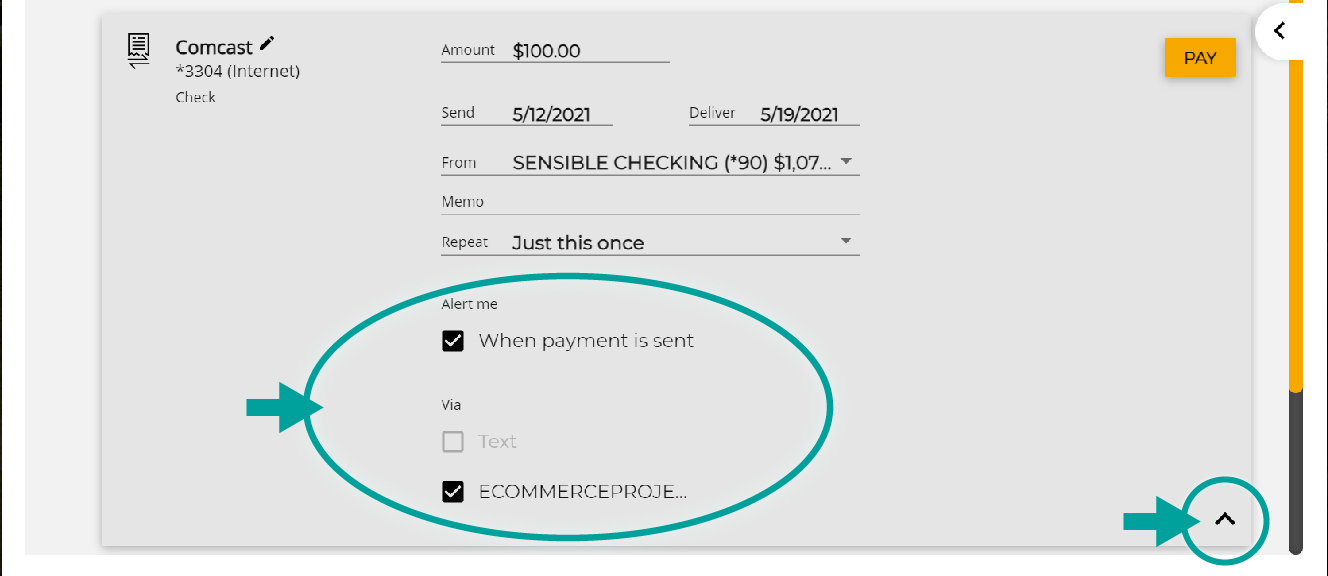
4. If you would like to schedule a recurring payment: With the contact expanded, click to expand the Repeat dropdown box and select how often you’d like the payment to repeat.
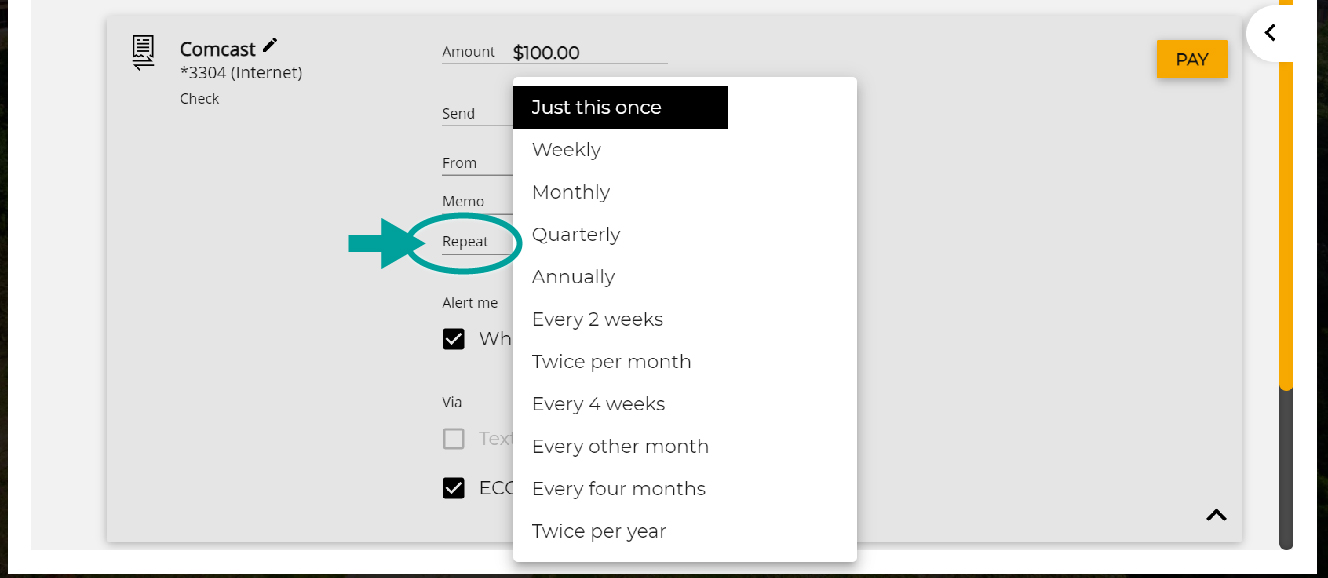
5. Select Until I cancel or an end date for your reoccurring payment.
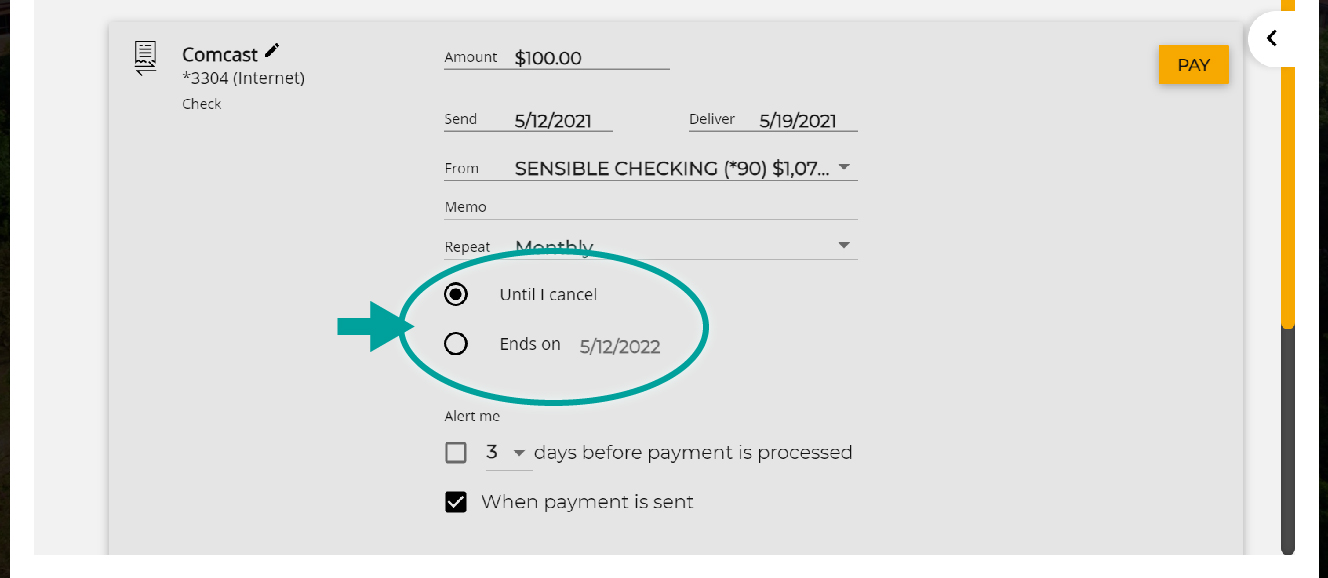
6. Click Pay.
1. Go to Activity in the top menu of the module to view your scheduled payments.
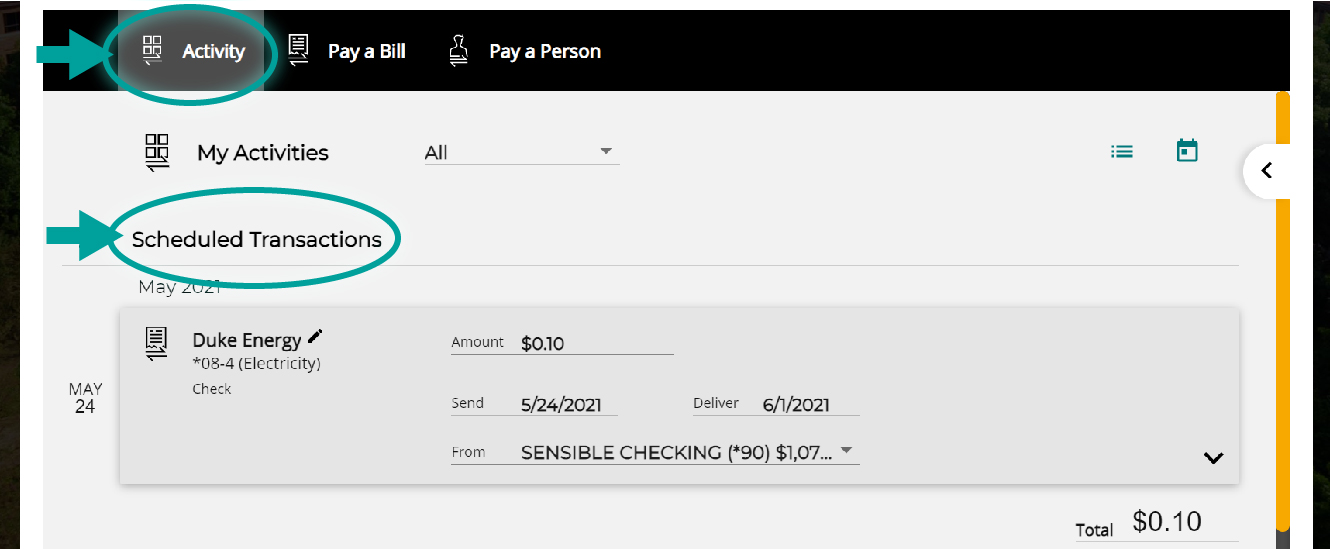
2. To change the scheduled date, click the current date, select a new one and click OK.
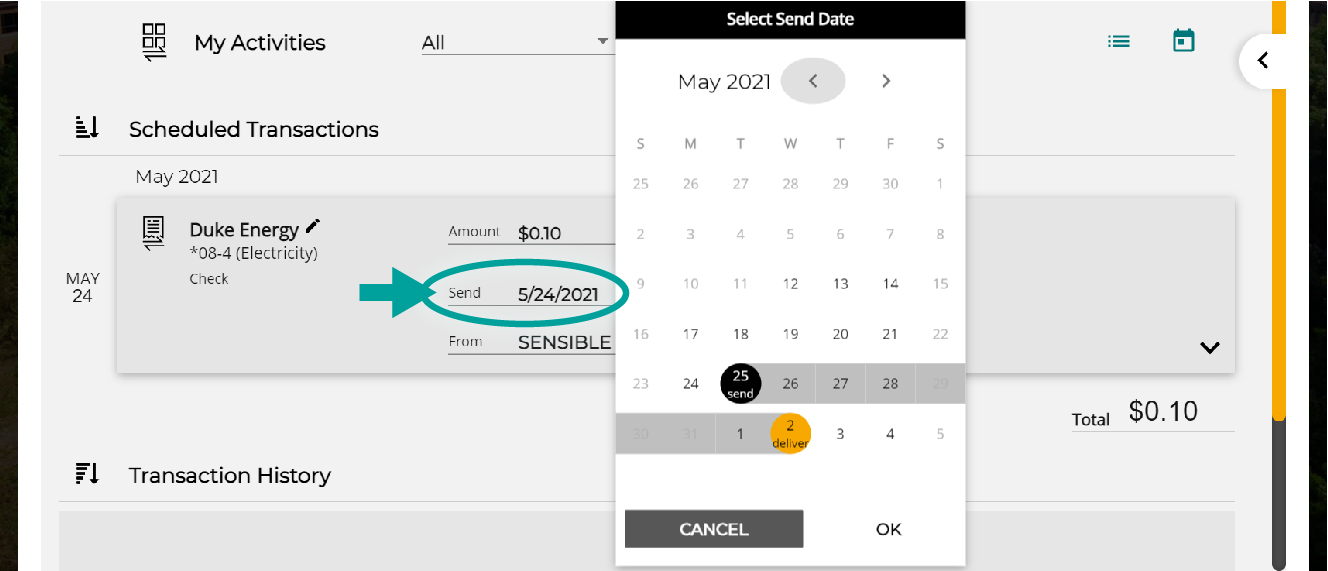
3. Review your payment information and click Save Changes at the bottom of the expanded payment information box.
4. If you’d like to cancel the payment, you can click the arrow to expand the payment information and click Delete Payment instead.