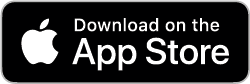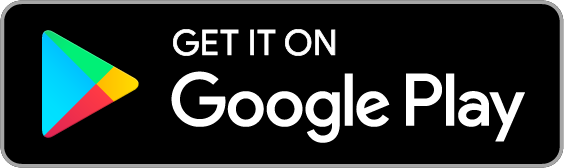Get the most out of Purdue Federal digital banking!
This guide is a comprehensive resource for the ins and outs of our digital banking platform. Find out how you can use features and tools like Pay a Member, access your FICO® Score and manage all your accounts, loans and credit cards on-the-go.
How to Use This Guide
- Use the Table of Contents to navigate to different sections of the guide.
- Open instructions for a specific feature by clicking its name to expand the box.
- Watch video tutorials of features that have the icon next to its name.
- Click the Back to Top link at the bottom of each section to return to the Table of Contents.
Table of Contents
The Basics
You can access your accounts any time by logging into digital banking or our mobile app. Enjoy features like:
- Your checking, savings and loan account information right on the home page.
- Easy-to-navigate menus with everything you need in desktop and mobile.
- Information like your cash rewards points and FICO® score on the right side of every page on desktop.
- Additional help and information when you click the gold question mark in the top corner of a module.
Steps
- Click Register located in the digital banking login box.
- Choose to register a personal account or a business account.
- Enter the requested personal or business authentication information. Click Submit.
- Complete the identity verification challenge.
- Enter your User ID and Password. Confirm Password. Click Register.
- Choose your security questions and answers.
- Click Continue to review your security questions and answers. Click Submit.
- Review the terms and conditions. Accept the disclosure text.
Remember:
Your password must use alphanumeric characters (i.e. letters or numbers), and your password is case sensitive. Also, your password cannot contain leading or trailing spaces.
Steps
- Click Forgot Password located in the digital banking login box.
- Choose personal account or a business account.
- Fill in the required personal information.
- Click Submit.
- Complete the identity verification challenge.
- Enter new password. Confirm new password. Click Set New Password.
Once your password has been changed, you will receive immediate access to your online accounts.
You can download our mobile app from the Apple App Store or the Google Play Store. With the mobile app you can access your accounts just like on desktop to transfer funds, pay bills and other people, use mobile check deposit, activate a new card, view your account and routing numbers and more.
Download the app:
Accounts
Find your account summaries, get everything you need for direct deposit, apply for a loan, add an external account and more.
Whether you’re signing up for direct deposit or establishing an electronic transfer, you can find the correct information under Account Details for a specific account and find the information under Account Number and Routing Number.
Direct Deposit Form
You can also download a PDF of direct deposit information for a particular deposit account.
Select an account and under Account Details click on Set up Direct Deposit to this account. Download the PDF, and you're good to go!
You can open the following accounts and loans in digital banking:
- Visa® Credit Card
- Vehicle Loan
- Personal Loan
- Home Equity Loan or Line of Credit
- Mortgage
- New Deposit Account
Plus, you can apply for someone else or apply for a minor membership. To open a new account, click on Accounts in the main menu and then Add New Deposit Account or Apply for a Loan.
You can order checks when you log in to digital banking on a desktop computer.
- Under Accounts, go to Account Summary.
- Next to the account you wish to order checks for, click Order Checks.
Add external accounts at other financial institutions so you can make transfers on the External Accounts page. Then, edit and delete them as needed.
To add an account, enter the account information, and within a few days two small deposits will be made to your external account. To complete the setup of your external account, return to the External Accounts page and verify the amount of the deposits.
Deposit a Check
You can deposit a check into your account from anywhere through the Purdue Federal digital banking app. Tap the Deposit icon in the bottom menu, or select Mobile Check Deposit from the main menu, and follow the instructions from there.
Mobile Deposit History
Need to see the details of a previous mobile deposit? View a record of your mobile check deposits under Mobile Deposit History on desktop. You can find the same records under Mobile Check Deposit in the app.
Transfers
Transfer between Purdue Federal accounts or accounts at other financial institutions.
Transferring funds between accounts is easy! Navigate to the Make a Transfer page under Transfers from the main menu. Then just choose the accounts you’d like to transfer from and to, enter the amount, select a scheduling option and click Submit.
Transfer Limits
Transfers between external accounts have limits. The ACH transfer limits shown below apply to transfers scheduled to or from an account at another financial institution:
Incoming Transfers
- $50,000 daily
- $50,000 30-day rolling period
Outgoing Transfers
- $5,000 daily
- $15,000 30-day rolling period
For added security, two-factor authentication is required when you make outgoing transfers over $1,000. We’ll call or send a code to the phone number listed (including international phone numbers) to verify your identity.
*A 30-day rolling period is any 30-day span and is not dependent on the month.
You can view a transfer date, amount, status and more under Transfer History.
See your future transfers under Scheduled Transfers.
To get detailed instructions and FAQs for Pay a Bill, click here.
To get detailed instructions and FAQs for Pay a Person, click here.
Instantly and securely send money to other Purdue Federal members with no fees.23
How to Enroll
- Select Pay a Member under Payments in digital banking.
- Create a Pay a Member ID. This can't be the same as your digital banking username, for security reasons. This is what others will type in to send you money.
- Choose which of your Purdue Federal Accounts your money will be drawn from and deposited into whenever you use Pay a Member. These are defaults, but you can change them anytime!
- Enroll! Once you’ve enrolled, you can send money to other Purdue Federal members. Simply input their Pay a Member ID or email address and the amount you’d like to send.
How to Send a Payment
- Enter the Pay a Member ID or email address of the user you’re sending money.
- Choose the account you’d like to send money from.
- Enter the amount you’d like to send.
- Click Send Now.
Payment Limits
Payment Limits within 90 days of Membership
- $500 daily
- $1,500 30-day rolling period
Payment Limits for Members after 90 days of Membership
- $3,000 daily
- $20,000 30-day rolling period
Card Services
Manage your Purdue Federal Visa® Debit and Credit Cards right in digital banking. Activate a new card, redeem rewards, report a problem and more.
Activating a Purdue Federal card is easy on desktop or the mobile app.
- Under Card Services in the main menu, go to the Card Activation page.
- Under Current Profile, choose the correct account the card is connected to.
- Enter the last 4 digits of the card and click Activate.
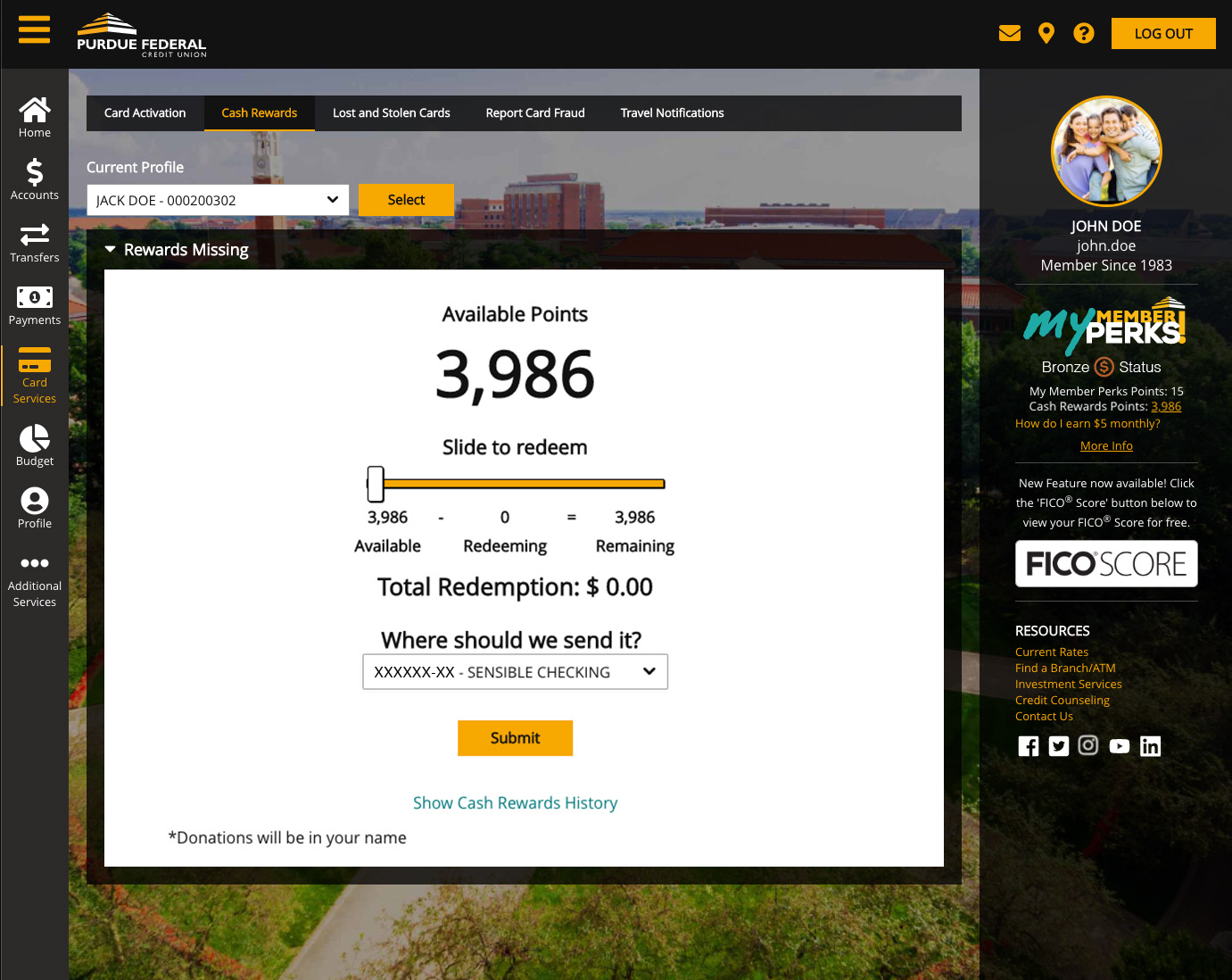
Under Card Services in the main menu, go to the Cash Rewards page. To redeem your Purdue Federal Visa® credit card cash rewards points:
- Use the slider to select the amount you’d like to redeem.
- Choose where you’d like the money to be deposited.
- Click Submit.
Note: You must earn at least 2,500 points before you can redeem points for cash rewards.
On the Lost and Stolen Cards page under Card Services, you can report a debit or credit card lost or stolen in digital banking with just a few clicks. This immediately blocks the card you’re reporting from any further use.
When you see fraudulent activity, don’t wait to report it. Report debit or credit card fraud on desktop or the mobile app to immediately block that card from any further use.
Go to the Report Card Fraud page under Card Services, select the card with fraudulent activity and choose how you’d like to receive your replacement card.
Let us know when and where you’re traveling so we can help keep your card secure.
Submit a travel notification by filling out the information about your trip on the Travel Notifications page under Card Services.
Budget
Build a budget, set savings goals and more with our budgeting tool.
Here you can find:
- A budgeting tool where you can track expenses and manage categories.
- A place to set and track savings goals.
- Calculators to crunch the numbers on your financial moves.
Profile
Get assistance through secure messages, view your FICO® Score and manage your information under Profile.
You can communicate with our team via Secure Message Center. Send a message any time and we’ll respond during our regular business hours.
You can access this under Profile from the main menu or the gold envelope icon at the top of every page.
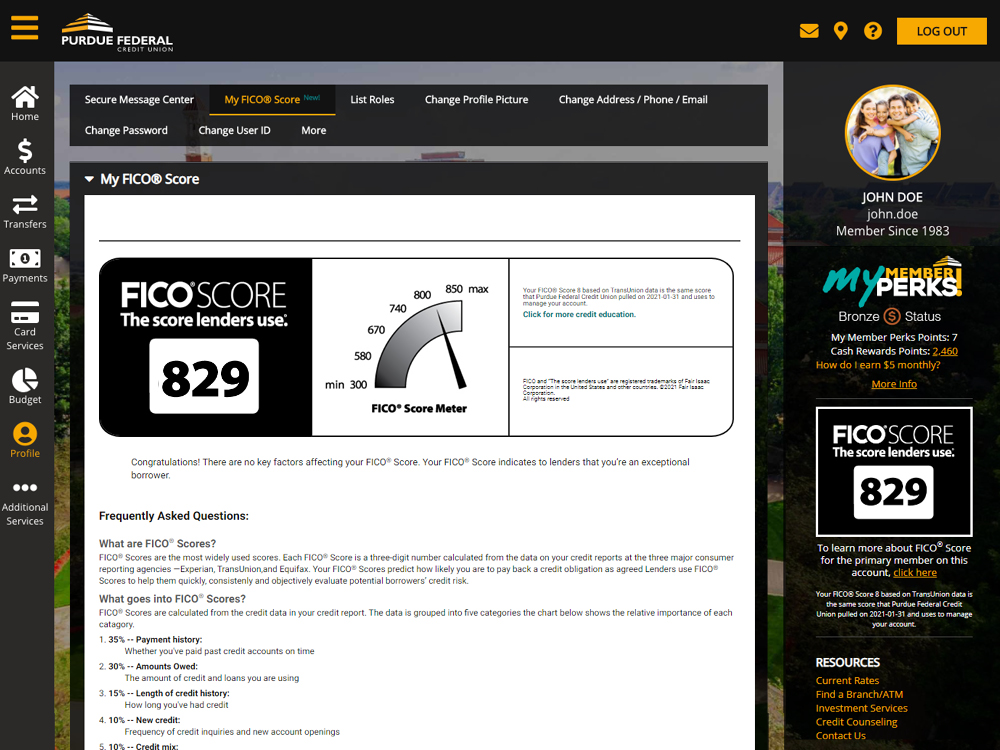
Primary members on Purdue Federal accounts who are eligible for a credit score can view their FICO® Score for free in digital banking.25
Get free online access to your FICO® Score, see the key factors that affected your FICO® Score, read educational content on FICO® Scores and financial health and more.
You can access this under Profile from the main menu or on the right rail of digital banking via a desktop computer.
Under Profile in digital banking, you can change your:
- Address
- Phone
- User ID
- Password
- Security Information
For added security, two-factor authentication is required when you make these changes. We’ll call or send a code to the phone number listed (including international phone numbers) to verify your identity.
Need to quickly check your funds? See the balances of your accounts right on the log in screen of your app without entering your user ID and password.
- In the mobile app under Profile, tap Manage Fast Balances.
- Enroll in Fast Balances on your current device by entering a name for your device and then tapping Enable Fast Balances.
- Below that, select the accounts you’d like to display.
- Tap Submit.
The next time you open the login screen on the app you'll be able to quickly view your chosen balances so you can get on with your day.
Enroll your devices in biometrics and log in to digital banking with your finger print or facial recognition.
On the sign in screen on the app, tap the Touch ID or Face ID link in the bottom banner. Follow the prompts to enroll your device in Biometrics.
To unenroll your device from Biometrics, go to the Biometrics Settings page under Profile and toggle the Use Biometrics setting to off.
Once you have registered your business account for digital banking, you can add secondary users to your account and assign them permissions.
Select Manage Users under Profile from the main menu.
Manage Users
There are many options to manage users connected to your business account:
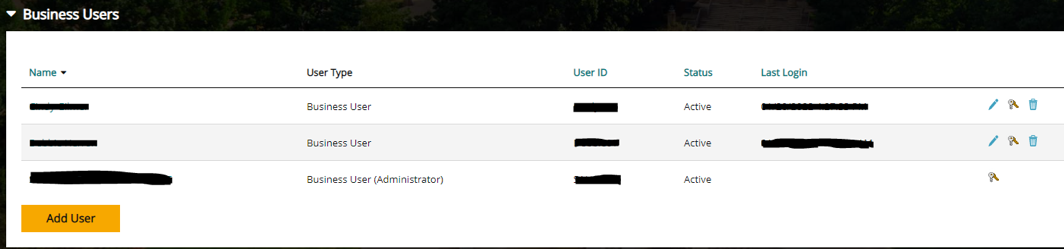
- To add a secondary user, click the gold Add User button.
- Pencil Icon: Edit general user information. (Password Reset, Update Contact info, etc.)
- Key Icon: Edit entitlements. (Customize entitlements for business needs based on user's role)
- Trash Can Icon: Delete user.
Reset Existing User's Password
- Click the Pencil Icon next to the user requiring the reset.
- With their profile open, click Reset Password.
- Issue another temporary password and share it with your employee.
Add Users
- Click the gold Add User button, then fill out the required fields (*). The password issued will be temporary and the employee will be prompted to update it once they log in.
- Click Submit.
- Choose the user's role. These roles are 100% customizable.
- Full Access Employee: All access excluding managing Secondary Users.
- Limited Access: View account, Deposit and Stop Checks, Card Services (i.e. place travel notification, report fraud, etc.).
- Read-only: View account and deposit checks
- Full Access Owner: All access (similar to Admin User), including Secondary Users.
- Choose the user's entitlement package. Check the boxes the employee is entitled to do.
- Click Save and then Confirm to finalize your changes.
Additional Services
From viewing your monthly statement to signing up for alerts, we offer other services when you log in.
On the Documents/Statements page under Additional Services, enroll in paperless statements and view your monthly account statements, important updates and tax forms anytime.
It’s easy to set up email and text alerts. To add a new alert, just choose the correct option from the drop-down menu and fill in the details. Options include:
- Reminder Alerts
- Balance Alerts
- Check Cleared Alerts
- Daily Balance Alerts
- Transaction Alerts
- Secure Message Alerts
For added security, two-factor authentication is required when you make these changes. We’ll call or send a code to the phone number listed (including international phone numbers) to verify your identity.
Easily print a Cashier’s Check and pick it up at a branch. Just fill in the check information, choose the account you’d like to pay from and pick the branch to print it. We’ll send you an email when your check is ready for pickup.
Stop payments can be done on personal checks, checks sent via Pay a Bill or Cashier’s Checks. Just choose the account and stop payment type and enter the check number.
Digital banking is compatible with Quicken Direct Connect, which is a more secure way to automatically download your account data and match transactions to make budgeting easy.
6 Please see the Digital Banking Services Agreement for full disclosures. Data rates may apply.
23 Please refer to the Payment Services Terms and Conditions for full disclosures.
25 FICO® is a registered trademark of Fair Isaac Corporation in the United States and other countries.